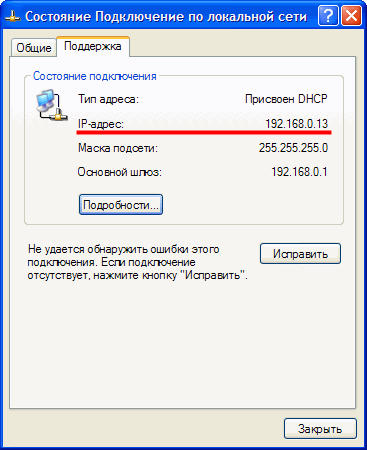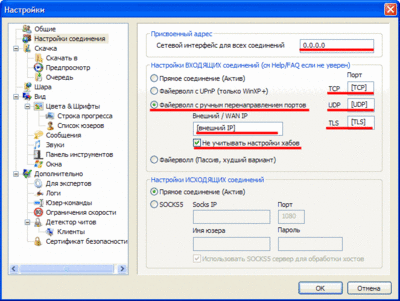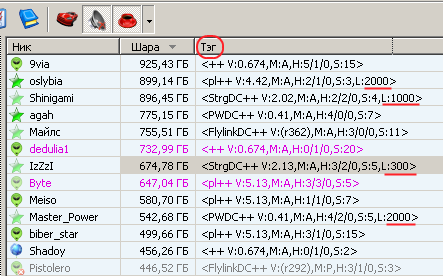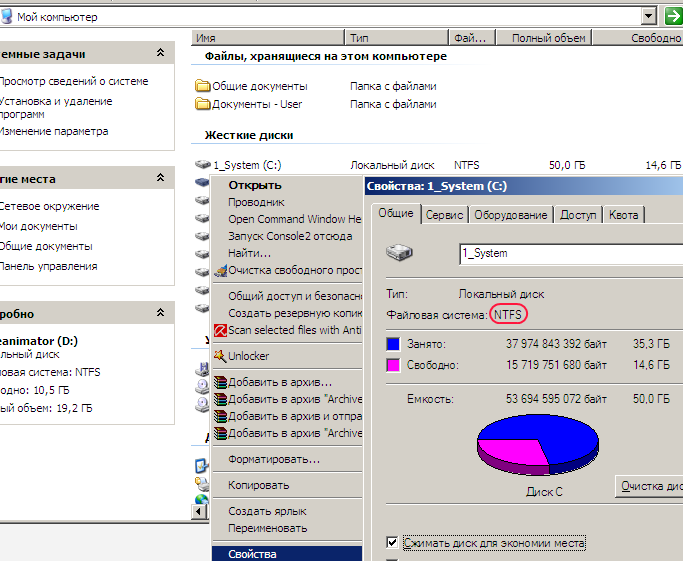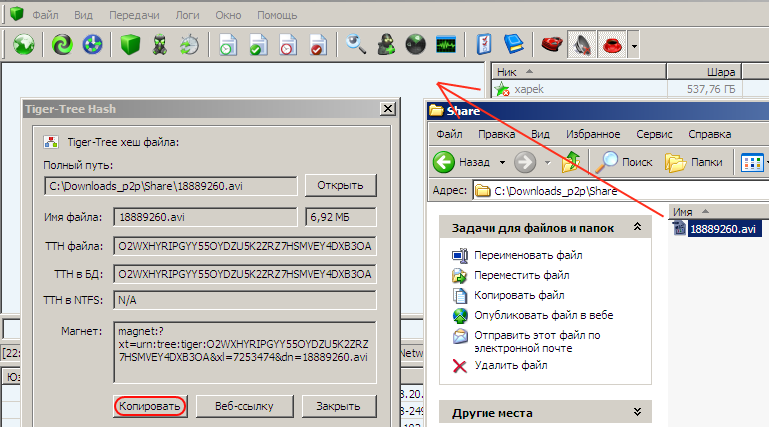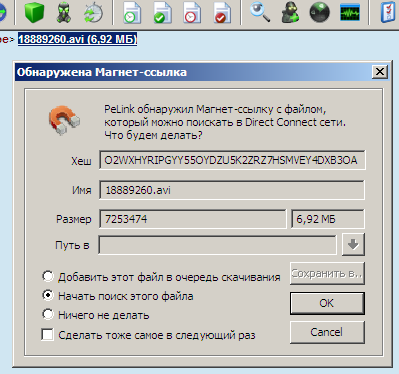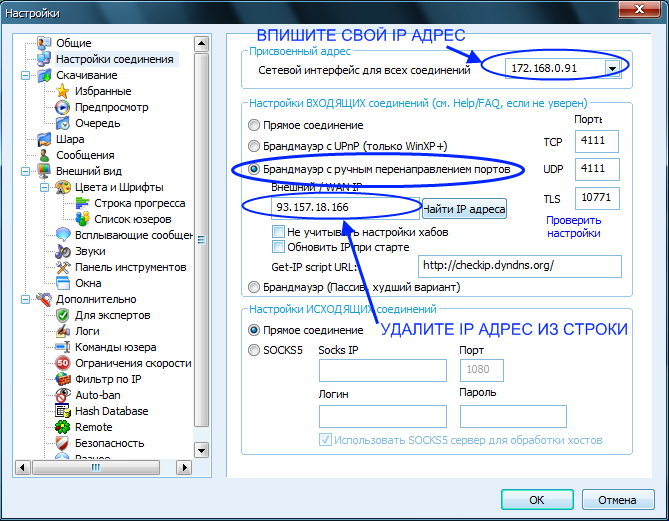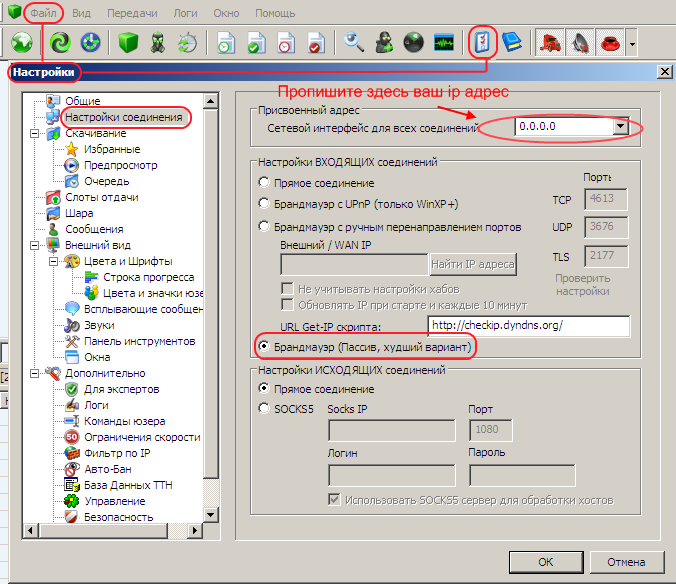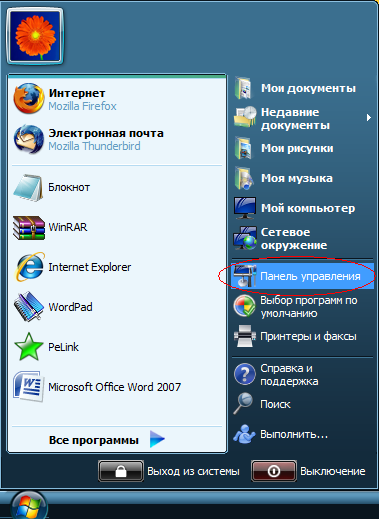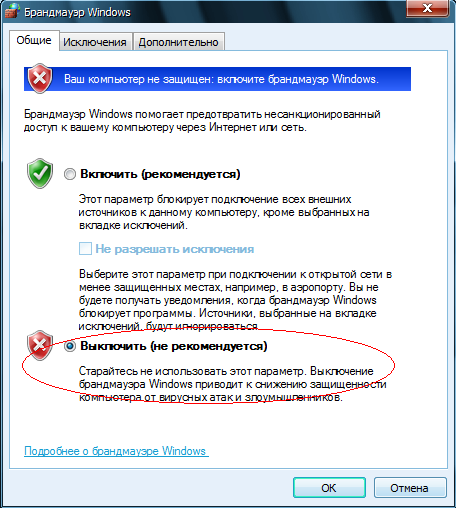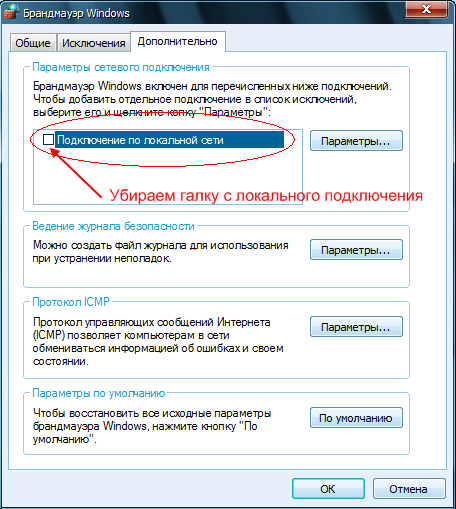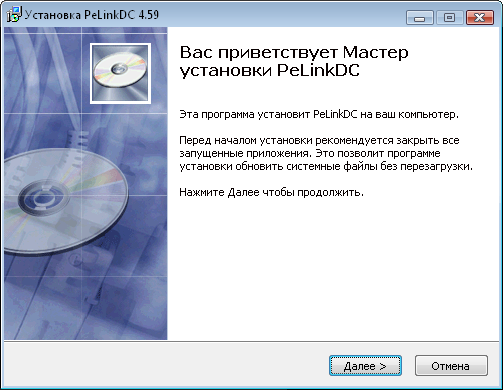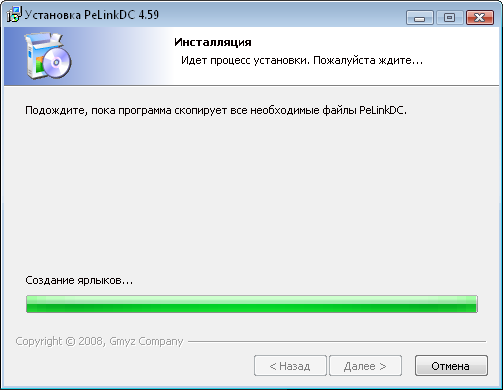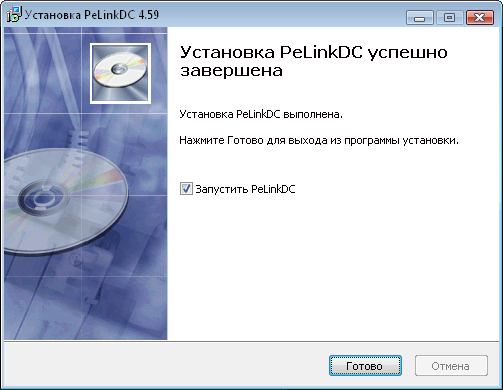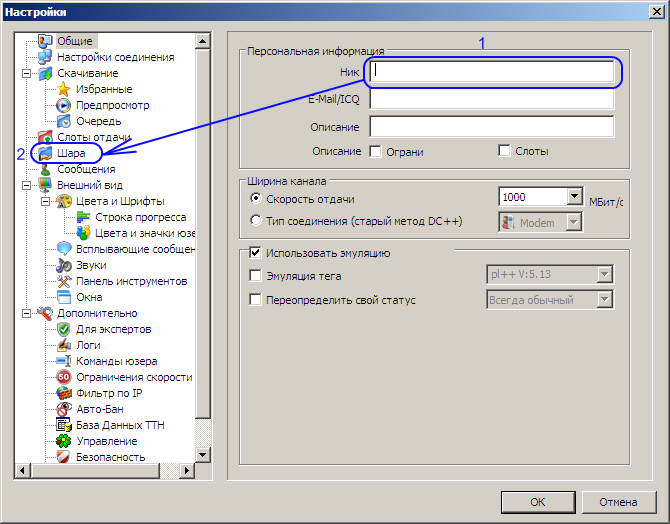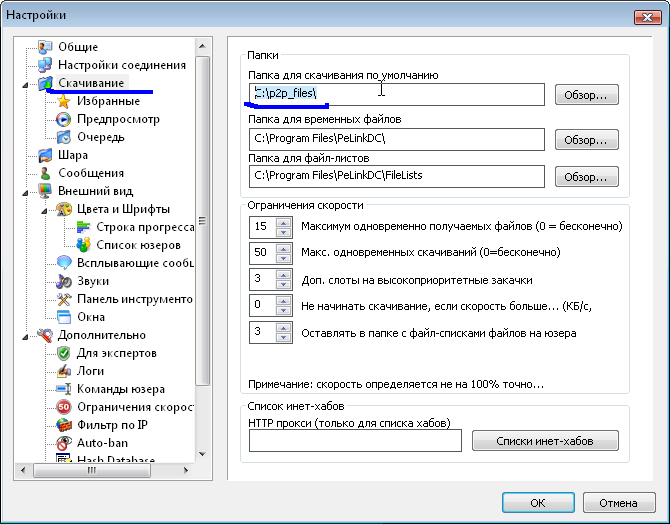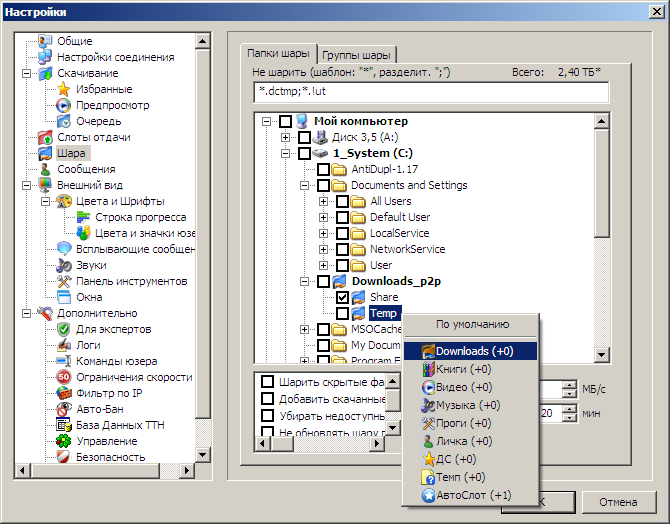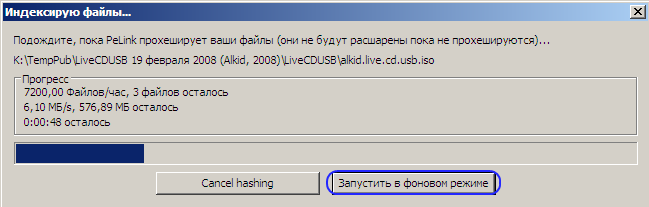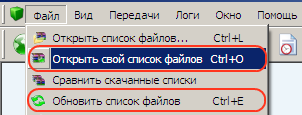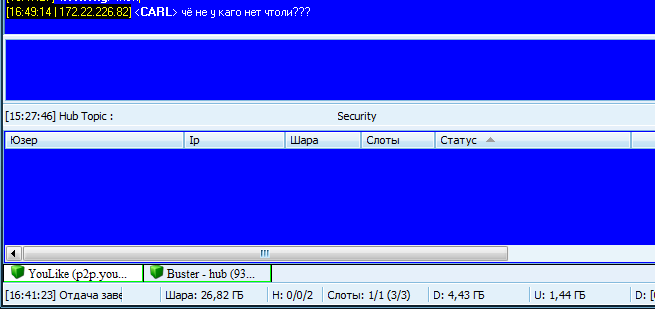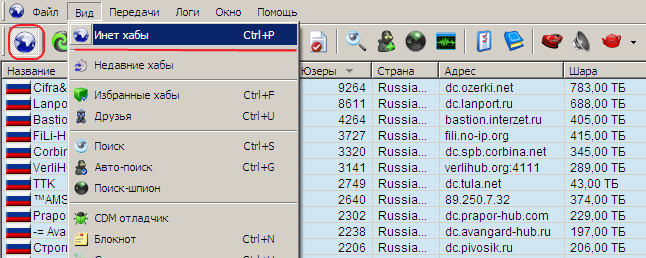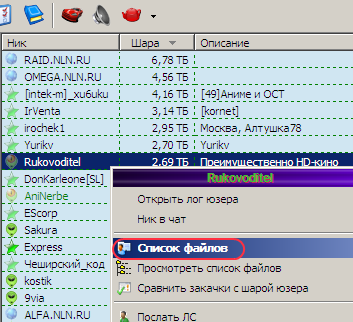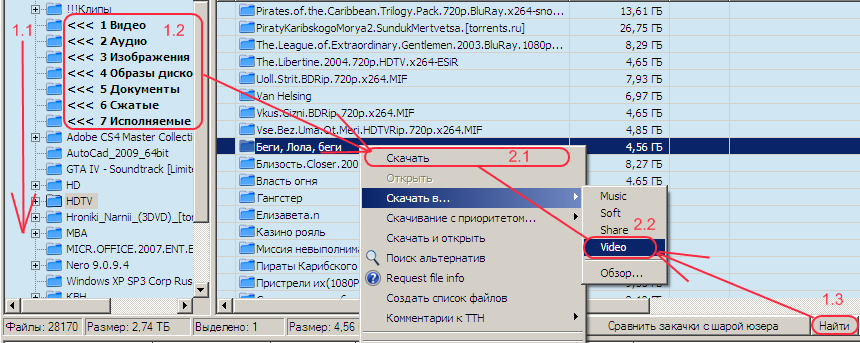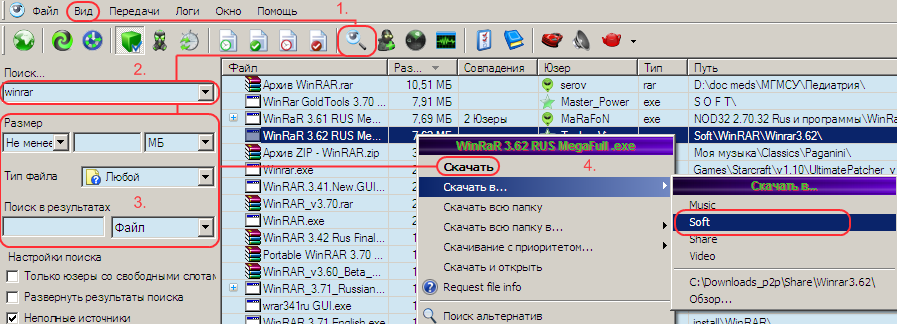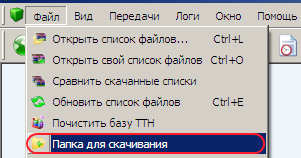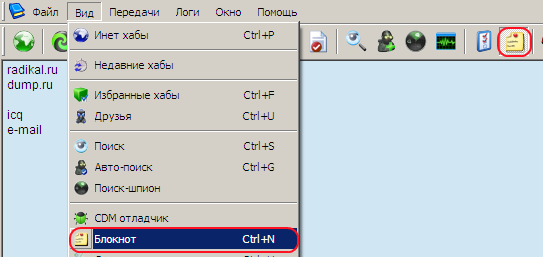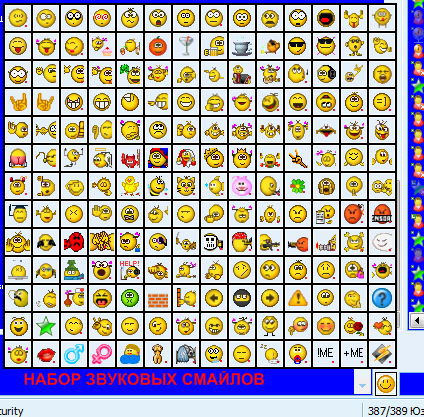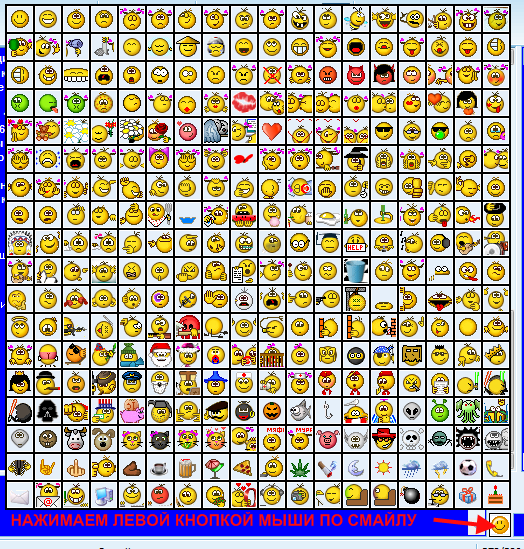Что делать, если файлы не качаются и не работает поиск...
1. ДЛЯ ТОГО ЧТОБЫ МОЖНО БЫЛО СКАЧИВАТЬ ФАЙЛЫ, НУЖНО ЧТОБЫ ВАША ШАРА БЫЛА НЕ МЕНЕЕ 15 ГБ.
2. На WINDOWS VISTA при попытке скачать файл или файл-лист пишет "Папка для временных файлов недоступна:Отказано в доступе....."
Папка "C:Program Files", в которую вы установили клиент, защищена от изменений, поэтому:
а) попробуйте переустановить PeLink в другую папку или жесткий диск, при этом в настройках "Скачивание" укажите другие пути для скачки файл-листов.
б) можно отключить контроль учетных записей через пуск - выполнить..

после этого VISTA перестанет спрашивать про все программы "доверяете ли Вы этому приложению...".
3. В окне закачек пишет "Нет свободных слотов" Причина:
все открытые каналы (слоты) отдачи заняты другими пользователями. Способ решения: дождитесь, когда другие пользователи докачают или попросите владельца файла выделить Вам дополнительный (экстра) слот, указав при этом реальную причину его предоставления (например, Вам нужен всего навсего 1 маленький файл).

4. Низкая скорость скачки Причины:
а) Владелец файлов поставил ограничение/лимиты по скорости скачки (см. Список юзеров – столбец «Тег» L:хххх); Если лимит установлен, выясните у владельца файлов причину установки ограничений и может ли он временно поднять скорость;
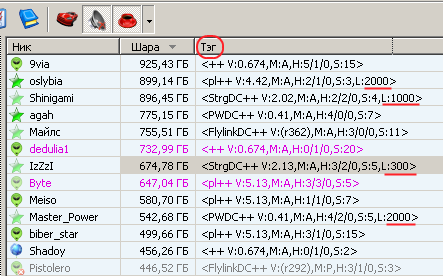
б) У владельца файла узкий канал отдачи, и на Вас скорости не хватает. Тут варианты либо смириться и ждать, либо искать другие более быстрые источники файлов.
5. Низкая скрость отдачи
а) По локальной сети. Вероятнее всего это из-за установленого лимита на отдачу 2000 кб/с, чтобы Ваш компьютер тормозили при обильной отдаче (см. Настройки - Ограничения скорости). Снимите ограничение по скорости и понаблюдайте за нагрузкой на компьютер:

б) По интернету у всех разная скорость отдачи, протестируйте Вашу скорость (speedtest.net).
6. Файл размером более 4 ГБ не качается и в окне закачек пишет "нет свободного места", хотя на самом деле место есть
Жесткий диск/раздел диска, на который Вы закачиваете файлы, файл-листы или временные файлы, отФОРМАТирован в файловой системе FAT32, не поддерживающей файлы больше 4ГБ.
а) Зайдите в "Мой компьютер", кликая по кажому диску - свойства, посмотрите какая указана файловая система. В настройках PeLinka - "Скачивание" поменяйте пути на те диски, у которых файловая система указана NTFS;
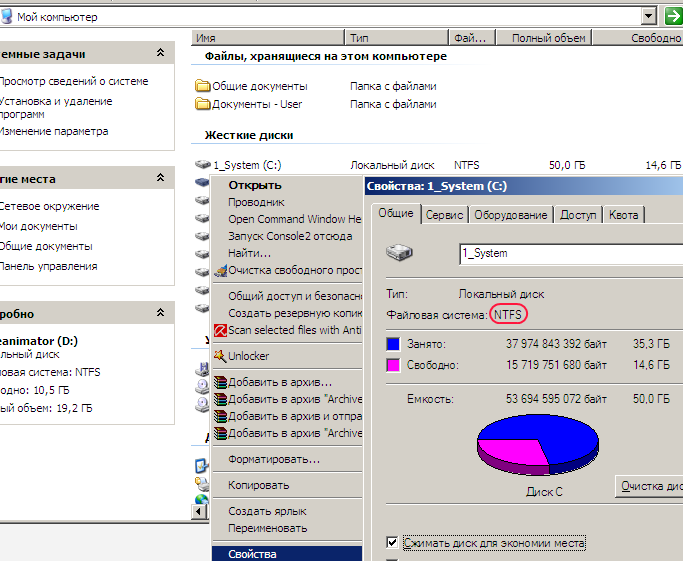
б) Если у Вас только 1 Жесткий диск/раздел диска, то можно попробывать конвертировать его файловую систему с помощью програм Acronis Disk Director или PartitionMagic (при условии что Вы раньше уже делали подобные операции и знаете, с какими проблемами это может быть сопряжено).
7. В окне закачек пишет "TTH несоответствие" Причина: файл некорректно прохешировался.
а) Если это сообщения выдается при скачке с Вас, найдите этот файл у себя на комьютере и перетащите его в программу. После быстрого рехеширования файл снова будет доступен для скачивания.
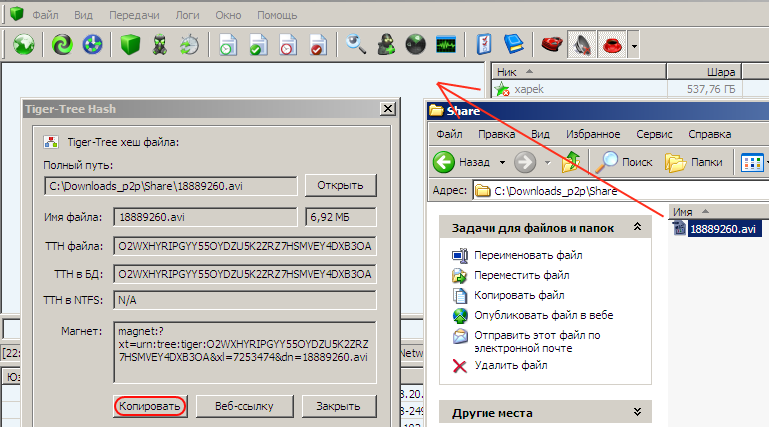
Скопируйте ссылку на перехешированный файл, и передайте её пользователю, сообщившему Вам об ошибке. Попросите его удалить из очереди (Ctrl+D) файл с неправильным хешом (ТТН), и после этого кликнуть по магнет ссылке.
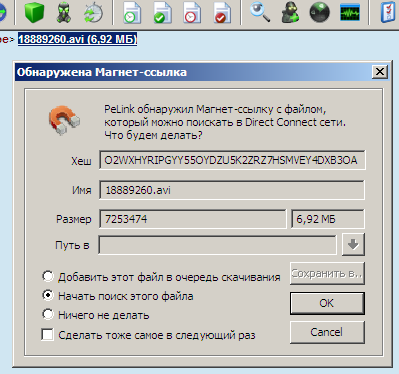
б) Если это сообщение выдается при скачке Вами с пользователя, у которого ДС-клиент не PeLink: Пишите личное сообщение владельцу файла с просьбой:
1) сделать копию файла,
2) оригинал удалить,
3) копию переименовать в оригинал,
4) обновить файл лист (Ctrl+E).
Проверка пользователем: Файл - открыть свой файл-лист, найти в своей шаре файл, на который указал пользователь т.е. Вы, столбец ТТН сравнить с сгенерированной записью диалога: Файл - "Получить ТТН файла.." найдите на своем копьютере файл, на который указал пользователь, выберете его и подождите, пока ДС++ посчитает ТТН. Если ТТН совпали, значит файл снова доступен для скачивания. С Вашей стороны:
5) Удалите скачиваемый Вами файл из очереди закачки (Ctrl+D),
6) После того, как владелец файла обновит свой файл-лист, попробуйте снова закачать этот файл.
8. При поиске пишет "Active Search: Your ip is not 93.ххх.ххх.ххх it is 172.ххх.ххх.ххх bye bye" и отключает от хаба.
1) Возможно у вас вписан другой Ip адрес в настройках:
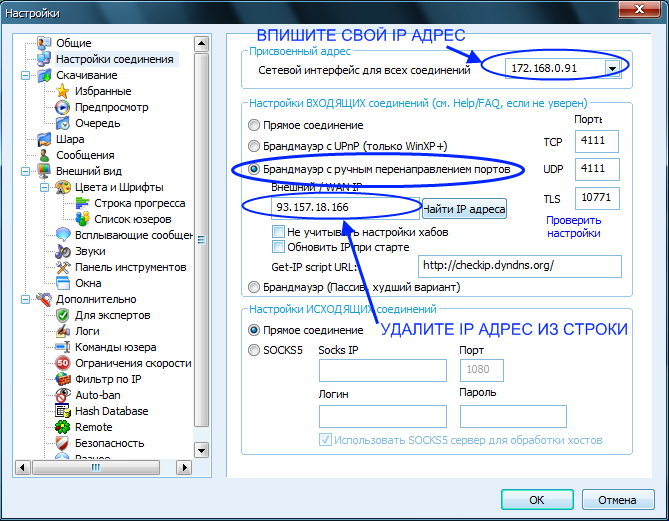
после изменения настроек перезадите в программу
2) Попробуйте поставить пассив режим:
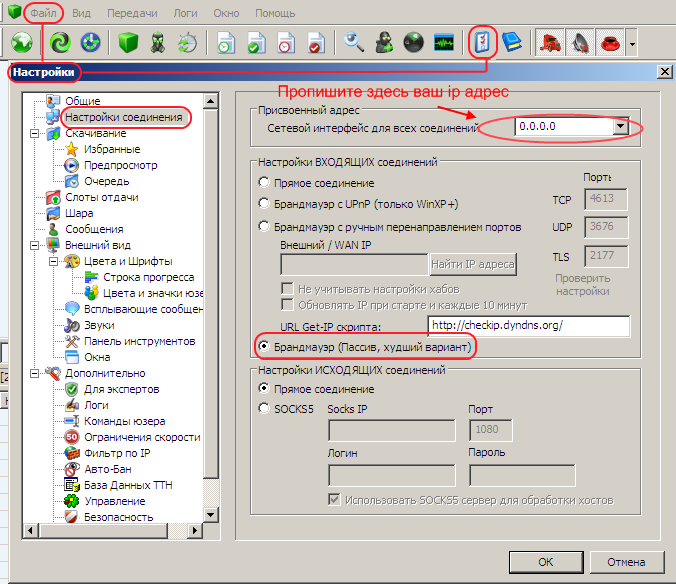
после изменения настроек перезадите в программу
3)Если такие способы не помогли, обратитесь к администраторам на хабе.
9. В окне закачек пишет "нет пользователей для скачивания" Причина:
Владелец убрал из шары интересующий Вас раздел/файлы. Способ решения 1: Поищите вручную, у кого есть аналогичные файлы: зайдите в очередь закачек (Ctrl+D), кликните по подобному файлу мышкой, выберете в контекстном меню опцию «Поиск альтернатив».
10. После установки PeLink не качает файлы, в окне закачек пишет "Соединение" и/или "Таймаут соедининия", и не работает поиск. Причины:
а) Проверьте "Брандмауэр", отключите его: Пуск-Настройка-Панель управления-Бpaндмayэp Windows;
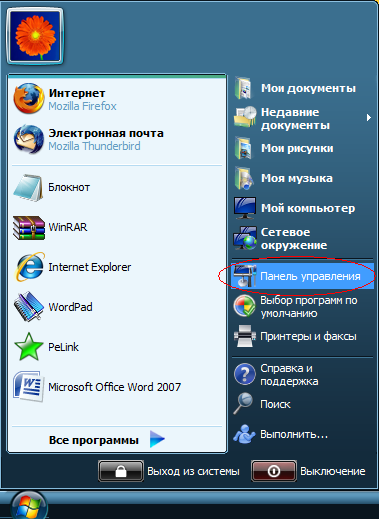

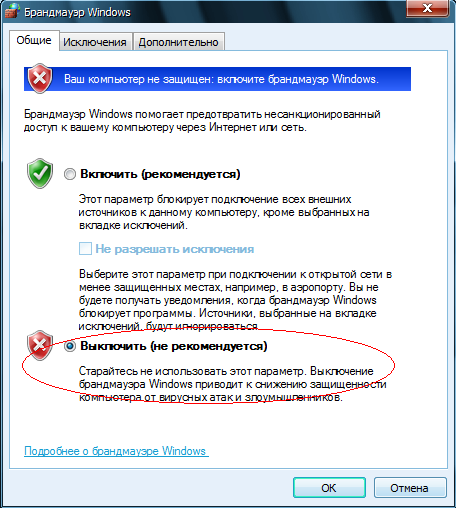
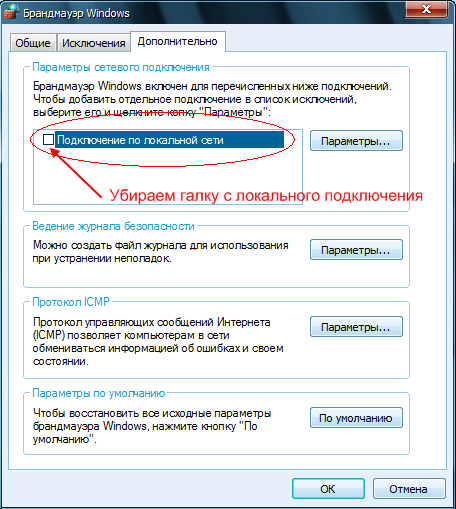
б) Проверьте, добавлен ли PeLink в исключения у программ сетевой защиты (firewall /сетевой экран) и/или антивируса; Если все равно не работает скачка, но работает поиск:
в) Определите, как Вы зашли на хаб? локально или через интернет: для этого напишите в чат команду +myip Если хаб напишет IP адрес, начинающийся например на 172.*.*.* , Значит Вы зашли на хаб локально.
Узнайте:
г) является ли пользователь, с которого вы пытаетесь скачать, абонентом сети Like.
д) Если хаб напишет IP адрес, отличный от вышепредставленных, значит Вы зашли на хаб через интрнет; Проверьте, открыты ли у Вас порты для файлообмена через интернет: Зайдите на сайт: http://connect.majestyc.net и введите порты TCP Port-4111 UDP Port-4111 Если сайт покажет, что у Вас закрыты порты для DC++:
зайдите в Главное меню - Файл - Настройки - Настройки соединения - галочка (Брандмауэр, Пассив...),
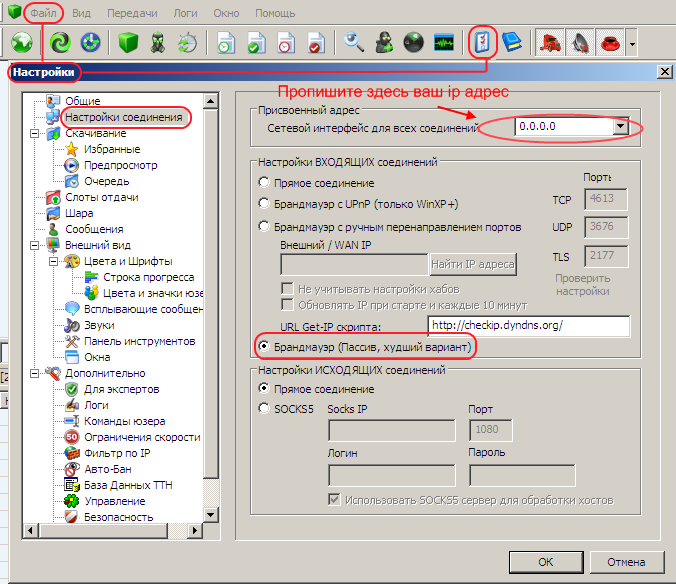
теперь у Вас должно получаться скачать.
Если ничего не помогло,то задаем вопрос здесь Задать вопрос по проблемам пользования p2p.